
Dúvidas Frequentes
[vc_row content_width=”grid” content_aligment=”center” css=”.vc_custom_1474923051053{padding-top: 50px !important;padding-bottom: 20px !important;}”][vc_column width=”5/6″ offset=”vc_col-sm-offset-1″][vc_column_text]
As perguntas mais comuns sobre o KCollector estão respondidas abaixo. Caso ainda tenha dúvidas, entre em contato conosco.
[/vc_column_text][/vc_column][/vc_row][vc_row content_width=”grid” css=”.vc_custom_1474923301208{padding-top: 20px !important;padding-bottom: 100px !important;}”][vc_column]
Uso um ERP e quero importar os meus dados para o Kcollector.
Primeiro, exporte sua lista de produtos no seu sistema ERP. Conecte o celular no seu computador, acesse a pasta KCollector e copie o seu arquivo TXT ou CSV exportado para a pasta [importa].
Depois é só abrir o aplicativo KCollector pelo celular, clicar em “Importar dados” e escolher esse arquivo adicionado.
Esse processo também pode ser feito pelo Android Air ou através de um Gerenciador de Arquivos no próprio celular.
Já está em testes a importação via web que vai sincronizar os itens automaticamente. Ela sairá em breve, em nossas atualizações.[/vc_column_text][vc_video link=”https://www.youtube.com/watch?v=olc06-9sIHs&feature=youtu.be” title=”Como realizar a Importação de arquivos”]
Qual o layout de importação de produtos (.txt)?
14 EAN
40 Descrição
10 Preço 3 últimas casas decimais
Exemplo
7896024801104 CEVADA SUPERBOM 500 0000003190
Oriontec:
Código ;quantidade(3 casas decimais) ; Descrição
EX:
7898277710363;004,000;própolis spray
Avanço:
INVE Numero loja Código 20 “0” Quantidade 3 inteiros 3 decimais
0 a 4 = INVE
5 a 6 = Loja EX (01)
7 a 20 Código = 7898277710363
21 a 40 Zeros = 00000000000000000000
41 a 46 Quantidade = 004000 (três últimas decimais)
EX:
INVE01789827771036300000000000000000000004000
Linear:
1 a 13 codigo = 7898277710363
14 a 22 Quantidade = 00000002 (Sem decimais)
EX:
789827771036300000002
SAP One
Arquivo XLS com as colunas abaixo:
| Nº do item | Descrição do item | Posição no depósito | Depósito | Código de barras |
Winthor
Arquivo XLS com as colunas abaixo:
| EAN | Codigo interno | Descrição | Unidade
de medida |
Preço |
[/vc_column_text]
Qual o layout de exportação de inventário e entrada de notas Layout Padrão (.txt)?
Qual o layout de exportação de pesquisa de preço (.txt)?
13 – código do produto
09 – zeros
09 – preço (duas últimas centavos)
05 – número do estabelecimento
CONC789490053000100000000000000022000000[/vc_column_text]
Qual o layout de importação e exportação de inventário e entrada de notas (.csv)?
O layout de importação e exportação “PADRÃO” é composto pelos campos e estrutura a seguir:
EAN – 14 dígitos
Descrição – 40 dígitos
Preço – 10 dígitos (contando com a vírgula)
Estrutura (separada por ” ; “):
EAN 14 dígitos; descrição 40 dígitos; preço 10 dígitos
Exemplo
7896024801104; Kcolletor PRO 500; 0000003190[/vc_column_text]
Qual o layout de exportação de pesquisa de preço (.csv)?
Num Mercado;Nome Mercado;EAN;Nome;Preço[/vc_column_text]
Qual o layout de exportação do inventário Patrimonial?
Não encontrei a pasta Kcollector no meu smartphone o que fazer?
- Abra o smartphone e aparecerá uma lista de pastas.
- Clique com o botão direito do mouse e em seguida selecione “nova pasta”
- Coloque o nome de Kcollector. Lembre-se, “K” Maiúsculo.
- Abra a pasta Kcollctor e dentro dela crie duas novas pastas com os nomes: importa e outra exporta
- Em seguida vá em configurações do aparelho;
- Abra o Kcollector
- Clique em permissões
- Libere as solicitadas.
- Salve o arquivo que deseja importar na pasta “importa“.
- Abra o app Kcollector e no menu importar, selecione o arquivo desejado.
[/vc_column_text]
Como configurar o ERP LINEAR?
Para exportar entre nas configurações de coletor no seu ERP LINEAR e configure os valores de acordo com os dados a seguir:
Selecione a opção EXPORTAÇÃO
Código de Barras 03 | 13
Descrição Reduzida 16 | 40
Descrição 14 | 20
Preço 56 | 10
Em TIPO DE PREÇO selecione a opção VENDA.
SEPARADOR selecione a opção NENHUM.
Em seguida clica em CONFIRMA para salvar as alterações.
Exemplo:

Para importar entre nas configurações de coletor no seu ERP LINEAR e configure os valores de acordo com os dados a seguir:
Selecione a opção IMPORTAÇÃO
Código de Barra 01 | 13
Quant ou Valor 14 | 09
Em SEPARADOR selecione a opção NENHUM e atribua valor 0 (zero) para o campo DECIMAIS
Em seguida clica em CONFIRMA para salvar as alterações.
Exemplo:
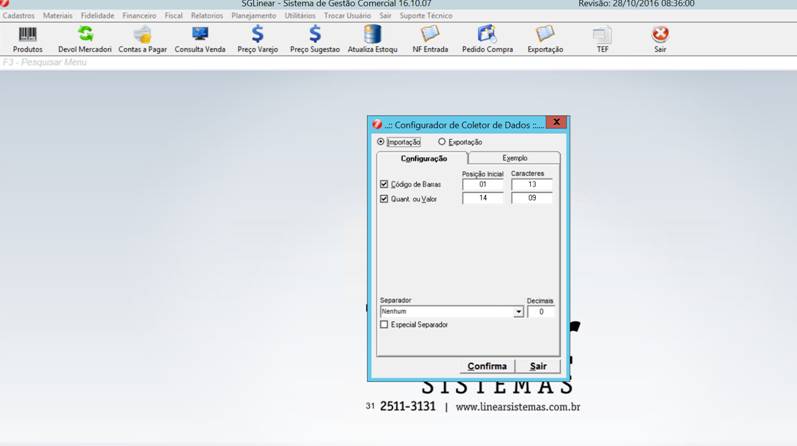
Pronto seu ERP LINEAR esta configurado para funcionar com o Kcollector![/vc_column_text]
Como realizar o confronto de XML
Para executar essa ação é necessário o arquivo XML da nota fiscal.
Entre no sistema(cliente.kcollector.com.br) e clique no “Confronto de XML”
[/vc_column_text][vc_single_image image=”5728″ img_size=”medium” alignment=”center”][vc_empty_space][vc_column_text]
Clique em “Importar” no canto superior direito
[/vc_column_text][vc_single_image image=”5729″ img_size=”large” alignment=”center”][vc_empty_space][vc_column_text]
Selecione o arquivo XML e clique em “Enviar XML”
[/vc_column_text][vc_single_image image=”5730″ img_size=”medium” alignment=”center”][vc_empty_space][vc_column_text]
Aguarde ate o a imagem de carregando sumir
[/vc_column_text][vc_single_image image=”5731″ img_size=”large” alignment=”center”][vc_column_text]
Ao finalizar aparecerá esta mensagem
[/vc_column_text][vc_single_image image=”5732″ img_size=”large” alignment=”center”][vc_column_text]
Ao finalizar será mostrado o arquivo importado na primeira posição da grade
[/vc_column_text][vc_column_text]
Para efetuar a coleta é necessário ter em mãos a chave da na nota fiscal ou o código de barras da chave
[/vc_column_text][vc_single_image image=”5733″ img_size=”medium” alignment=”center”][vc_empty_space][vc_column_text]
Faça login no aplicativo e vá em em “Novo” para iniciar uma nova coleta ou em “Abrir”para uma continuar uma coleta anterior
No menu “Novo” a funcionalidade está logo a baixo do “Balanço Patrimonial”
[/vc_column_text][vc_single_image image=”5736″ img_size=”medium” alignment=”center”][vc_empty_space][vc_column_text]
Use o leitor de código de barras para inserir a chave da nota ou digite
A chave da nota fiscal tem que ser idêntica ao do XML
[/vc_column_text][vc_single_image image=”5737″ alignment=”center”][vc_empty_space][vc_column_text]
Após inserir a chave clique em iniciar coleta “Verificar coletas”, clique neste texto
[/vc_column_text][vc_column_text]
Após finalizar os passos a cima, atualize seu navegador (Aperte F5), e aperte em “Verificar coleta”
[/vc_column_text][vc_single_image image=”5742″ img_size=”large” alignment=”center”][vc_empty_space][vc_column_text]
Todas as coletas realizadas com a chave idêntica a do XML iram aparecer, clique em “Confrontar com XML”
[/vc_column_text][vc_single_image image=”5744″ img_size=”large” alignment=”center”][vc_empty_space][vc_column_text]
Resultado do confronto
Legenda:
- Verde: Quantidade do aplicativo igual a do Xml
- Laranja: Quantidade do aplicativo maior a do Xml
- Vermelho: Quantidado do Aplicativo menor que a do XML
[/vc_column_text][vc_single_image image=”5745″ img_size=”large” alignment=”center”]
Continua com dúvidas?
[/vc_column_text][vc_empty_space height=”19px”][vc_column_text]
Entre em contato com a Kcollector por meio de um dos canais abaixo:
[/vc_column_text][/vc_column][/vc_row][vc_row content_width=”grid” content_aligment=”center” css=”.vc_custom_1462436350265{padding-bottom: 106px !important;}”][vc_column offset=”vc_col-lg-3 vc_col-md-6″][vc_single_image image=”2651″ img_size=”full”][vc_empty_space height=”34px”][vc_column_text]
Contato
[/vc_column_text][vc_column_text]Se ainda tem dúvidas quanto ao Kcolletor, nos envie um e-mail.
suporte@kcollector.com.br[/vc_column_text][vc_empty_space height=”30px”][/vc_column][vc_column offset=”vc_col-lg-3 vc_col-md-6″][vc_single_image image=”2652″ img_size=”full”][vc_empty_space height=”34px”][vc_column_text]
Documentação
[/vc_column_text][vc_column_text]Precisa de mais informações sobre como funciona nosso aplicativo, acesse nossa documentação.[/vc_column_text][vc_empty_space height=”30px”][/vc_column][vc_column offset=”vc_col-lg-3 vc_col-md-6″][vc_single_image image=”2653″ img_size=”full”][vc_empty_space height=”34px”][vc_column_text]
Suporte técnico
[/vc_column_text][vc_column_text]Se está com problemas com o Kcolletor, nosso suporte está prepara para te auxiliar em cada etapa.[/vc_column_text][vc_empty_space height=”30px”][/vc_column][vc_column offset=”vc_col-lg-3 vc_col-md-6″][vc_single_image image=”2654″ img_size=”full”][vc_empty_space height=”34px”][vc_column_text]
Horário de atendimento
[/vc_column_text][vc_column_text]Segunda a sexta: das 9h às 18h
Sábado, domingo e feriados: via helpdesk.[/vc_column_text][vc_empty_space height=”30px”][/vc_column][/vc_row]
